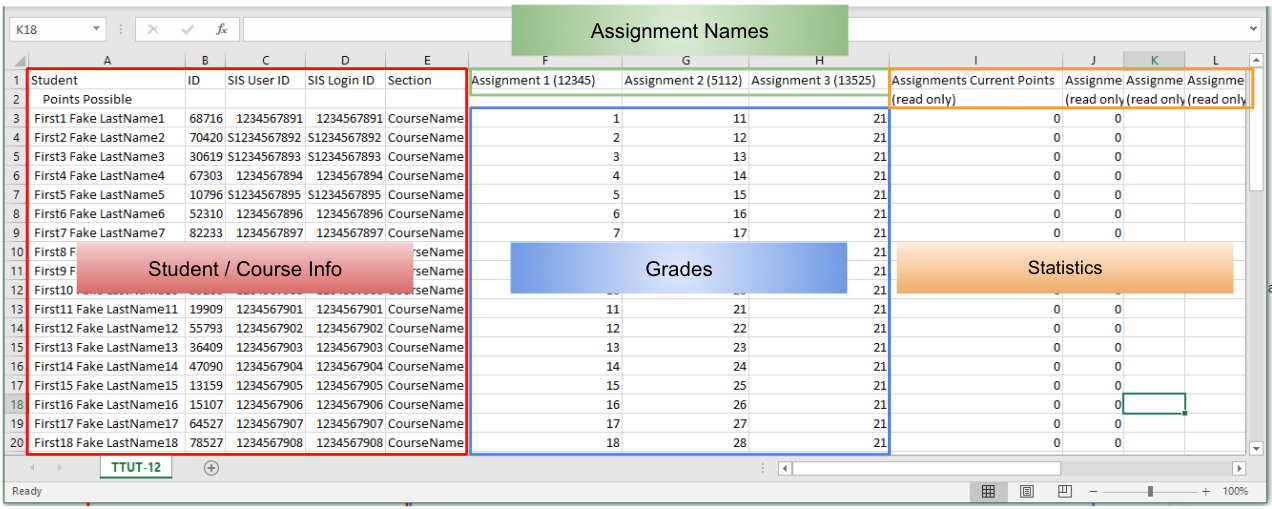Importing Grades from Canvas
Pre-requisite: You must create assignments in Frontline SIS that match your assignment names in Canvas. They should also have the same grade scale value (5 points, 10 points, 100 points, etc) otherwise grades could be imported as 5/100 instead of 5/5.
Step 1: Export your gradebook from Canvas:
From Canvas, go to Gradebook and then Actions >> Export
You can choose either “Export Current Gradebook View” or “Export Entire Gradebook”
This will download the file to your “downloads history” button in the top right in Chrome.
Step 2: Drag the file from the downloads history into Frontline SIS
Click and drag the file from the downloads history into a blank area on the Frontline SIS gradebook. The most recently downloaded file will be at the top. Let go of the mouse and the file will automatically be detected.
Tip: Have Frontline SIS open in a separate tab within the same Chrome window.
Alternatively, click “Choose File” and select an a different file on your computer
Step 3: Choose assignments to import
Teachertools will inform you if assignments were found in the file that were not in Frontline SIS.
Blank cells will be ignored by default so as to not overwrite any manually updated grades in Frontline SIS. Uncheck this box if you want blank grades in the file to overwrite existing grades in Frontline SIS.
Emojis in assignment names will be ignored. Learn more
Step 4: Watch and verify
The progress bar will update showing the current progress of the import.
Verify grades transferred correctly.
Step 5: Save
Save your updated grades and repeat for your other sections in Frontline SIS.
Done! That should handle most of your use cases, but there are some technical notes you should be aware of:
Notes and implications for how Teachertools works:
Assignment names in Canvas must match the assignment names in Frontline - They can differ in capitalization and whitespace but otherwise must be identical. It is best to copy and paste rather than try to type the same name twice.
You can use the same export file and drag it into multiple Frontline sections (Use case: You teach 3 sections of the same course - Canvas will export all of those grades into one large file. You can import the same file into all three sections in Frontline)
The spreadsheet being imported is considered the 'master'. Teachertools will overwrite all existing grades for the assignments it finds in the spreadsheet. Therefore do not manually update grades in Frontline - instead, update them in Canvas and import again.
Note: If a grade value is 'blank' in the spreadsheet it will be ignored by default. This is the only time when you can manually enter a grade in Frontline and have it not be overwritten. A use case for this is to put "MSG" in Frontline for grades that are not submitted in Canvas. It will remain MSG in Frontline as long as the grade in Canvas is still blank. Once the student submits a grade in Canvas, the next time you import grades the MSG will automatically be updated to their new grade.
Students with grades marked as “excused” in Canvas will be imported as an "EXC" in the Frontline gradebook.
The scale value of the Frontline assignment and the point value of the Canvas assignment must match for grade accuracy. For example, a Canvas assignment with a point value of 5 will import as 5/100 if the Frontline assignment scale value is still set to 100 instead of 5.
Advanced use case: Assignments that are only in the spreadsheet file but not in Frontline will be ignored. For example, you could have a raw grade "Assignment 1" in Excel and manually add a second column and calculate a curved grade, "Assignment 1 Curved" - In this situation you would only create the assignment "Assignment 1 Curved" in Frontline so the curved grade is imported but you retain history of the raw grade in the spreadsheet file. The original “Assignment 1” column will be ignored.
Technical Details
Deep Dive into the Canvas Export File
The Canvas export file has three main sections:
Student and Course Information
Teacher tools uses Columns A-E headers to detect a Canvas file. The headers must match:
Student
ID
SIS User ID (optional, sometimes Canvas does not include this)
SIS Login ID
Section
Teachertools uses the SIS Login ID column to match with the Frontline SIS Local ID
Grades
Columns F and onward hold the Assignment and Grades information
Assignment names are in Row 1
Assignment names have a Canvas Assignment ID appended in parentheses. These Assignment IDs are ignored by Teachertools. You do not need to remove them.
Numeric grade values are passed directly into Frontline SIS
Non-numeric grade values of “N/A” are passed to Frontline SIS as a blank
Non-numeric grade values of “EX” are passed to Frontline as “EXC” or “EXE” depending on school district.
Statistics
Canvas may add statical information based on assignment categories such as:
Current Points
Max Points
Current Score
Final Score
and more…
These “read only” columns are ignored by Teachertools. You do no need to delete them.
Teachertools reads Row 2. If it finds “(read only)” it knows to ignore the column.