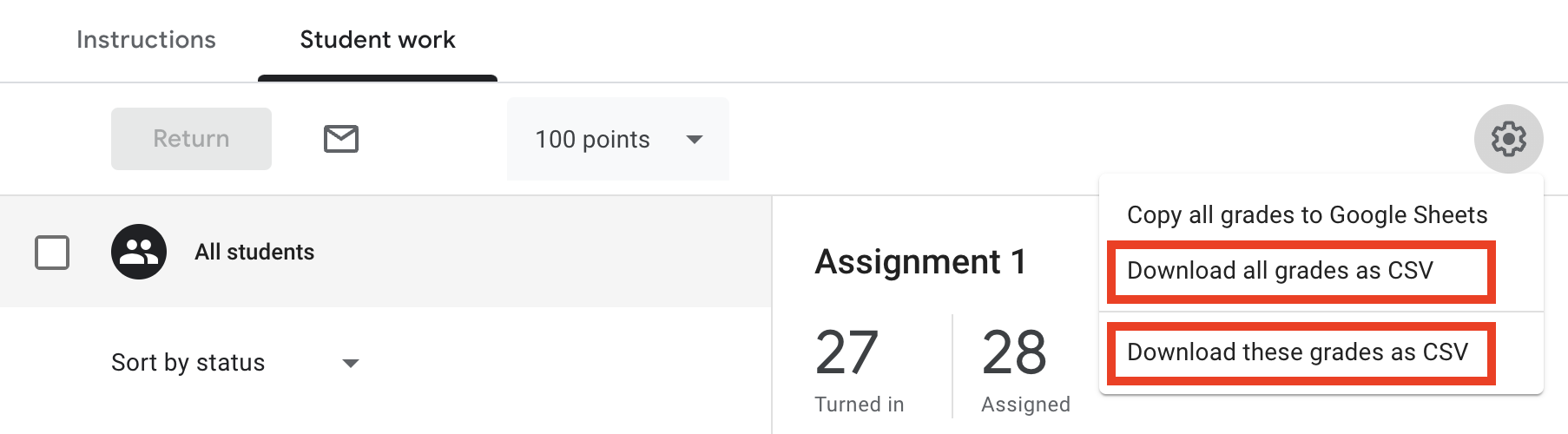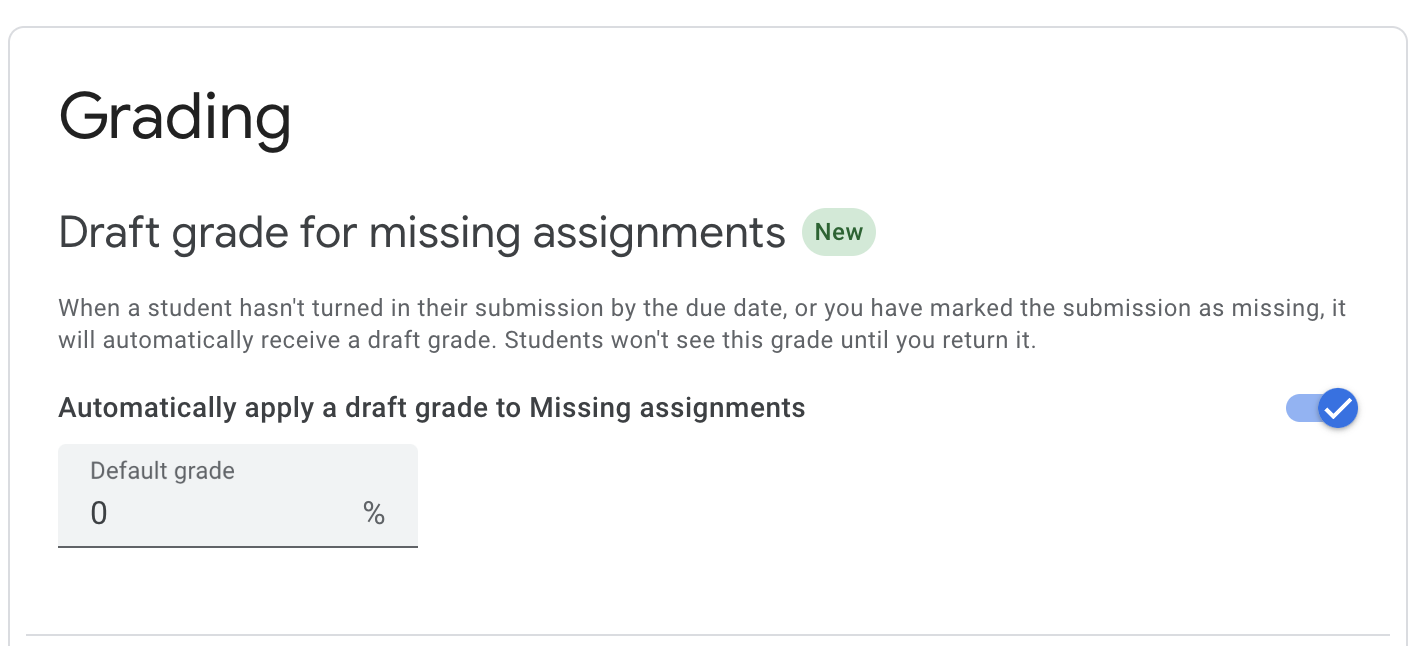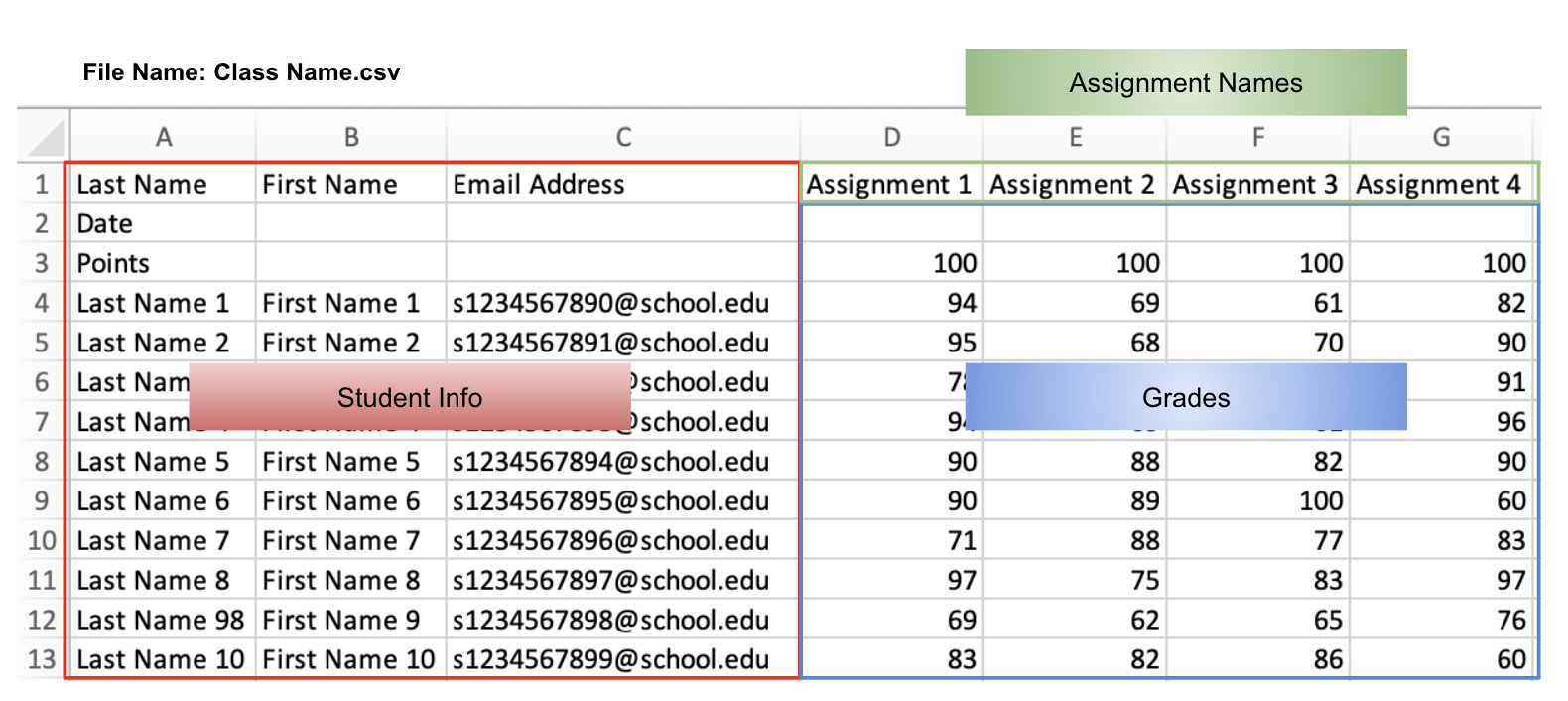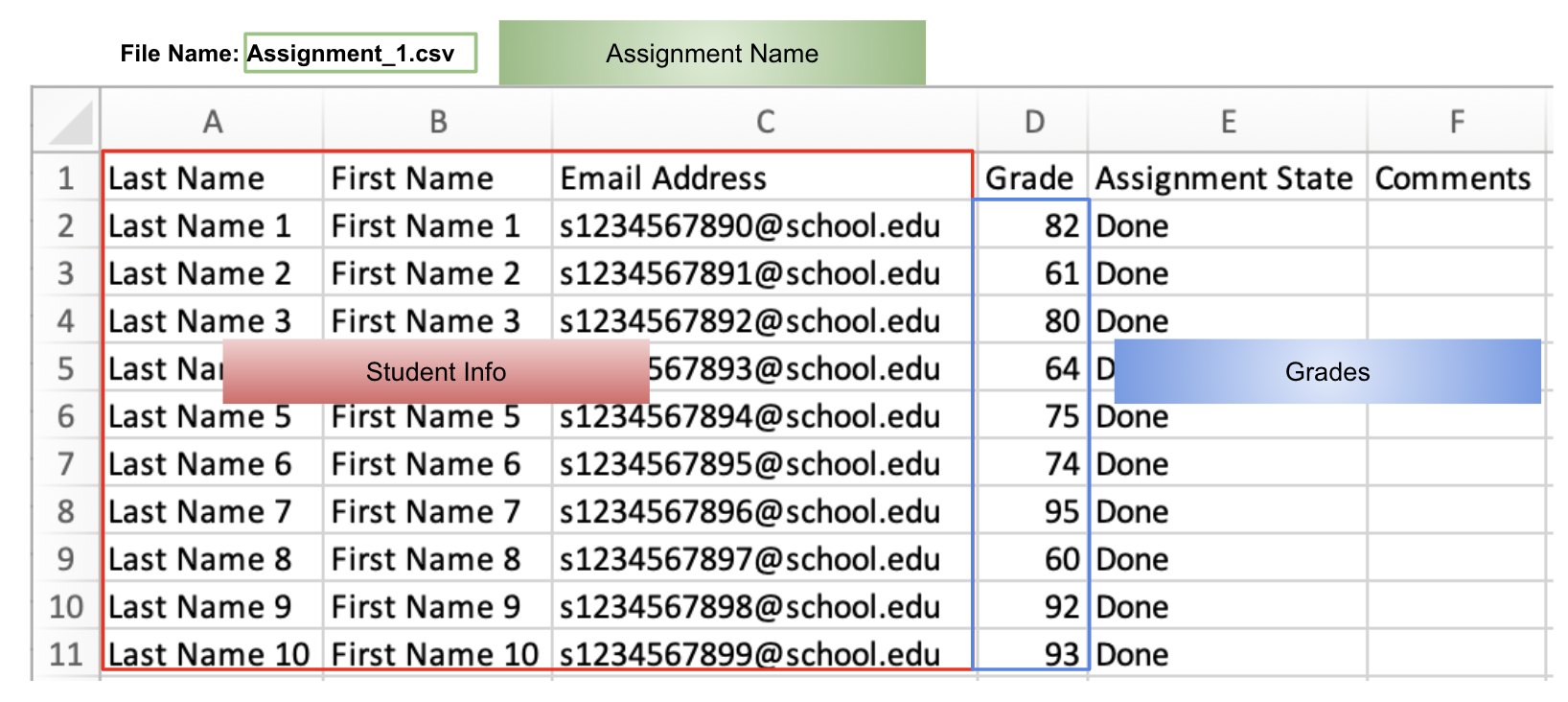Importing Grades from Google Classroom
Pre-requisite 1: You must create assignments in Frontline SIS that match your assignment names in Google Classroom. They should also have the same grade scale value (5 points, 10 points, 100 points, etc) otherwise grades could be imported as 5/100 instead of 5/5.
Pre-requisite 2: Student Google Email Addresses must contain their Frontline SIS User ID, such as “S1234567@school.edu”. Teachertools is not compatible with Google Classroom if student email addresses are not in this format.
A video tutorial is available to the right, or see the written tutorial below for more a more thorough explanation.
Step 1: Export your gradebook from Google Classroom. You can choose either to export grades for a single assignment or for all assignments.
From Google Classroom, select your class and then go to the Grades tab.
Click on an Assignment Name to view the Student work tab.
From the Student work tab select the Gear on the right and choose Download all grades as CSV or Download these grades as CSV. ‘These grades’ will only export grades for the current assignment, and ‘all grades’ will include all assignments.
Step 2: Drag the file from the downloads history into Frontline SIS
Click and drag the file from the downloads history into a blank area on the Frontline SIS gradebook. Let go of the mouse and the file will automatically be detected.
Tip: Have Frontline SIS open in a separate tab within the same Chrome window.
Alternatively, click “Choose File” and select the file on your computer
Step 3: Choose assignments to import
Teachertools will inform you if assignments were found in the file that were not in Frontline SIS.
Blank cells will be ignored by default so as to not overwrite any manually updated grades in Frontline SIS. Uncheck this box if you want blank grades in the file to overwrite existing grades in Frontline SIS.
Emojis in assignment names will be ignored. Learn more
Step 4: Watch and verify
The progress bar will update showing the current progress of the import.
Verify grades transferred correctly.
Step 5: Save
Save your updated grades and repeat for your other sections in Frontline SIS.
Important Note:
Google Classroom added a new feature which automatically assigns a grade of 0 to all past-due submissions. Even if you mark these assignments as ‘excused’ in Google Classroom, they will be still exported as a 0 and Teachertools will assume this is the correct grade.
To mitigate this, you can disable this new feature by going to your Google Class Settings (by clicking the gear in the top right of your class view) and turning off the Draft grade feature:
Technical Details
The Google Classroom All Grades Export File
When you choose to “Download all grades as CSV” you will see a file like this:
The Google Classroom All Grades export file is named based on the Google Classroom Class name. The file has two main sections:
Student Information
Teacher tools uses Columns A-C headers to detect a Google Classroom All Grades export file. The headers must match:
Last Name
First Name
Email Address (Must contain student ID number).
Teachertools uses the Email Address column to match with the Frontline SIS Local ID.
It will usually include an “S” in front of the student ID. Teachertools will automatically remove the “S” if present.
Grades
Columns D and onward hold the Assignment and Grades information
Assignment names are in Row 1
Grade values are passed directly into Frontline SIS
The Google Classroom These Grades Export File
When you choose to “Download these grades as CSV” you will see a file like this:
The Google Classroom “these grades” export file is named based on the Assignment Name. This has some implications for Teachertools.
Google Classroom automatically replaces all spaces in the Assignment Name as underscores (_) in the file name when it is downloaded. Because of this, Teachertools infers that all underscores in the file name were originally spaces.
Google Classroom also removes all special characters and punctuation from the assignment name when exporting. These include _- / \ [ ] { } ( ) < > ‘ “ `~!@#$%^&*|=+,.;:?. Because of this, Teachertools will compare the assignment names between Frontline SIS and Google Classroom without looking at special characters, but only when importing from a ‘these grades’ file. This means your Assignment Names should be unique by more than just special characters.
Note: If you download the same set of grades more than once, Google Chrome automatically appends a (1), (2), (3), etc to the end of the file name. Because of this, Teachertools automatically removes these numbers in parenthesis when extracting the Assignment Name. However, this means if your assignment name in Google Classroom ends with a number in parentheses it will not match correctly to the corresponding assignment in Frontline SIS. You can remove the parenthesis or replace them with curly braces {} or square brackets [] if you need.
There are two main sections in the file:
Student Information
Teacher tools uses Columns A-C headers to detect a Google Classroom These Grades export file. The headers must match:
Last Name
First Name
Email Address (Must contain student ID number)
Grades
Teachertools uses the Email Address column to match with the Frontline SIS Local ID.
It will usually include an “S” in front of the student ID. Teachertools will automatically remove the “S” if present.
Grades
Columns D contains the Grades information for this assignment
Grade values are passed directly into Frontline SIS